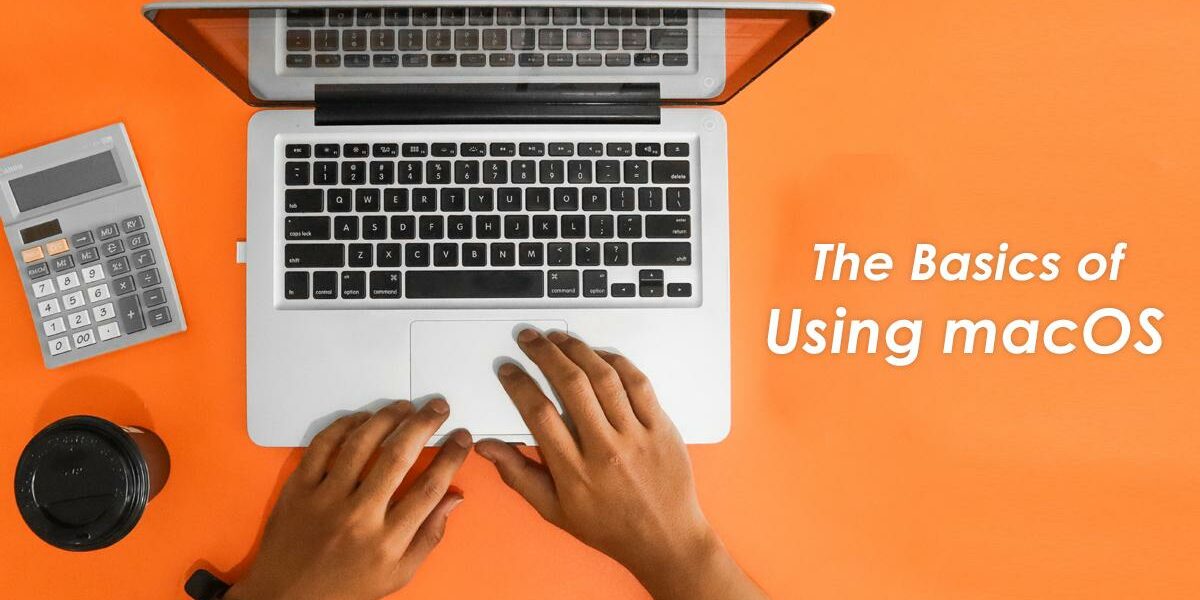macOS is the operating system that powers all variants of Macs. It is one of the most loved operating systems globally, thanks to its mesmerizingly aesthetic appearance and its out-of-the-world features and functionalities.
However, despite featuring numerous similarities, macOS is different from other major operating systems, such as Windows, Linux, etc. Hence, users switching to Mac may find it difficult to navigate around or use macOS at first.
To ensure new users face no issues when using a Mac for the first time, this article will inform users how to turn on a new Mac and cover the basics of using macOS. Let us begin:
How to Turn on a Mac:
To get started, users need to turn on or power on their Mac. Different Mac Models feature different ways following which users can turn them on. When it comes to portable Macs such as the MacBook Pro or MacBook Air, all users need to do is open the screen to turn it on. If it does not work, an alternative way is to press the power button present on the keyboard’s upper-right corner.
If a MacBook features a Touch ID sensor, users can turn it on by simply touching it since it also doubles as a power button. In the case of an iMac, a circular power button is located at the back of the monitor. Thus, all iMac users need to do is press the button to power up the device. To power up a Mac Studio, users need to press the power button located beside the headphone jack. To know more, visit https://setapp.com/how-to/how-to-turn-on-a-mac.
Fundamentals of Using macOS:
- Creating a New Folder
Like other prominent operating systems, macOS also allows users to organize digital files and other types of data in folders. There are multiple ways following which macOS users can create a new folder.
For starters, users can get the job done by clicking on the “File” option present at the upper-left corner of the screen, followed by the “New Folder” option. Doing so will instantly create a new folder on the desktop.
Besides this, users can also create a new folder by right-clicking on an empty space on a desktop and selecting the “New Folder” option in the menu.
- Installing Applications
macOS supports tons of programs and applications. In fact, the Mac App Store houses millions of both paid and free apps of different categories. To install an app from the official store, users simply need to find it and click on the “Install” option.
On the other hand, if users wish to download apps from the web, the process of installation is a bit different. To install an app downloaded from the web, users need to go to the “Downloads” folder, double-click on the app installer (which resembles an open box) and follow the instructions to finish the installation process.
- Taking Screenshots
Screenshots are digital images that show a computer display’s contents. They facilitate users to capture images of what they are doing on their computers, which can later be shared with others for reference. All major operating systems offer their users the option to click screenshots in two ways – manually (by using a screenshot tool) or by using the dedicated keyboard shortcut).
To capture an image of their screen, all macOS users need to do is press the “Shift,” “command,” and “3” keys together. Doing so will capture the entire screen’s image. However, if users only wish to capture a specific portion of their Mac’s screen, they can press the “Shift,” “Command,” and “4” keys together, select the area whose image they wish to save, and save it by releasing the mouse or trackpad button.
- Finding and Opening Applications
macOS’ native Launchpad utility allows users to view and access all of the installed applications with ease. Hence, when users need to find and open an app, they first need to launch the Launchpad utility.
To do so, all they need to do is click on its icon present in the Dock (an icon resembling a dialing pad). Once the Launchpad utility is open, users can find the required application by typing its name in the search bar and clicking on its icon in the search results.
- Add Multiple Users
macOS offers users the option to create different user accounts, each of which can feature different apps and settings. This feature significantly benefits users who share their Mac with others.
To add new users or user accounts, users simply need to open the “System Preferences” utility, navigate to the “Users & Groups” option, and click on the “Add Account” option. Once the new user account is added, users can set up the username and password per their preferences.
Although it may take some time for new users to get used to macOS, they will not think of switching to another operating system once they are habituated with the operating system.